Создание базы данных В СУБД MS SQL Server
Установка и настройка среды
- Переходим по ссылке на официальный сайт Microsoft и скачиваем Developer Edition SQL Server 2022. После запуска .exe'шника достаточно выбрать базовый вариант установки.
- Теперь необходимо установить инструмент для управления SQL Server - SQL Server Management Studio. Его также будет необходимо установить с официального сайта Microsoft.
При первом подключении достаточно указать "Проверку подлинности Windows" (рис. ниже), но для дальнейшей работы необходимо подключить вход по логину и паролю, т.к. в процессе разработки нам необходимо будет подключиться к БД при помощи драйвера и строки подключения (строка вида: Server=myServerAddress;Database=myDataBase;User Id=myUsername;Password=myPassword;).
Прим. При использовании параметров установки по умолчанию не забываем указать в строке подключения параметр
Trusted_Connection=True;, иначе авторизация не пройдет.
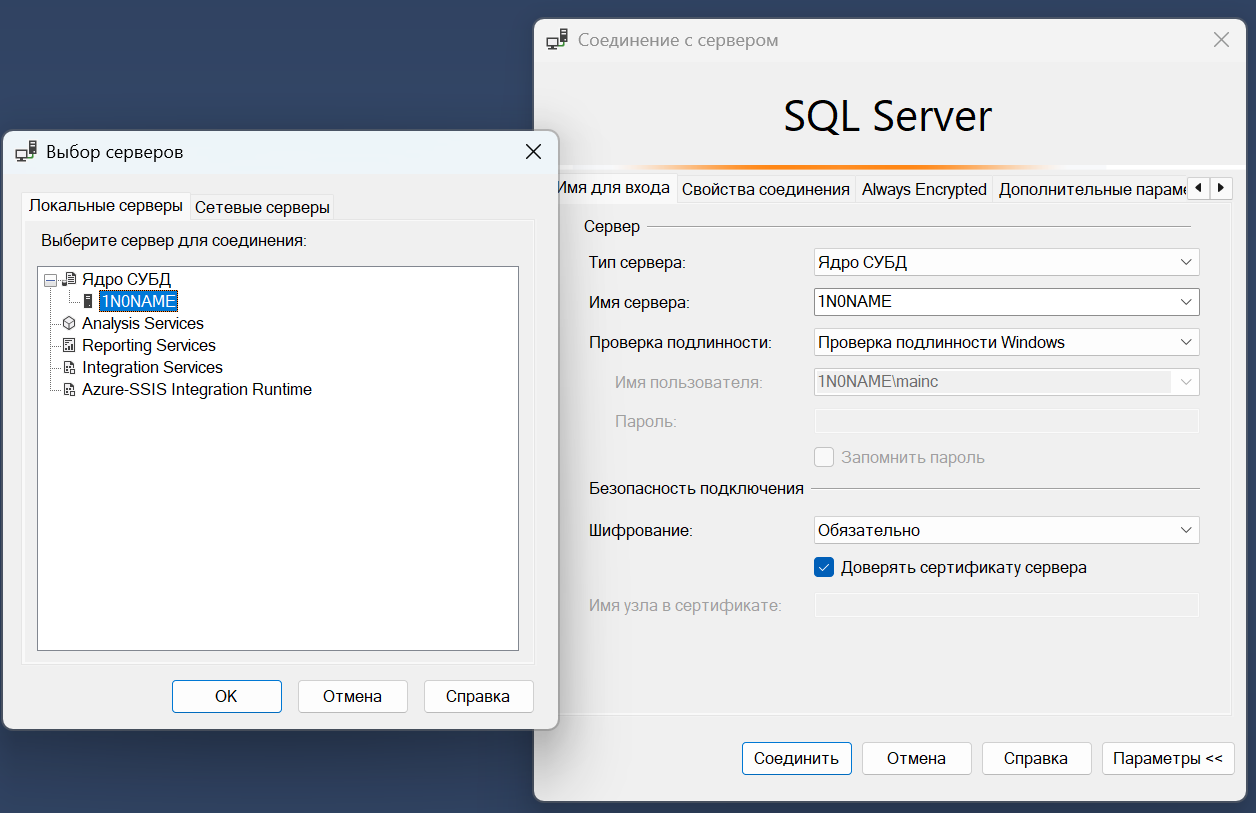
После первой авторизации открываем свойства сервера БД и во вкладке "Безопасность" в пункте "Серверная проверка подлинности" устанавливаем значение на "Проверка подлинности SQL Server и Windows".
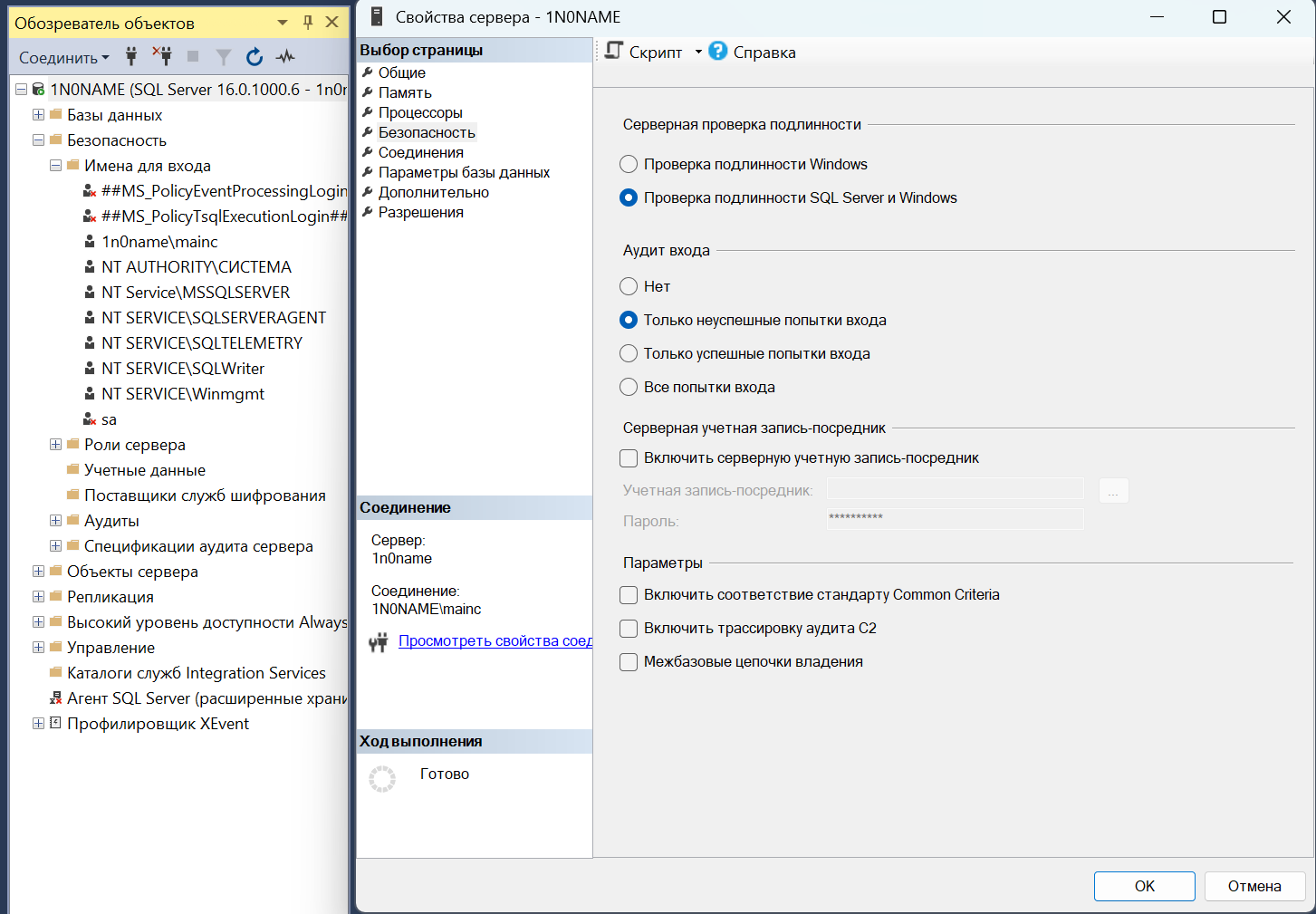
Прим. Перезагрузить MS SQL Sevrer можно при помощи SQL Server 2022 Configuration Manager. Выбираем вкладку "Службы SQL Server", ПКМ по пункту "SQL Server (MSSQLSERVER)" -> Перезагрузить.
Далее обновим данные для подключения пользователя sa (системный администратор) в Обозревателе объектов. На первой вкладке (Безопасность) устанавливаем новый пароль для учетной записи, в рамках тестовой разработки на локальном сервере можете использовать 123, чтобы потом его случайно не забыть и избержать дополнительных проблем с использованием специальных символов в более сложных паролях.
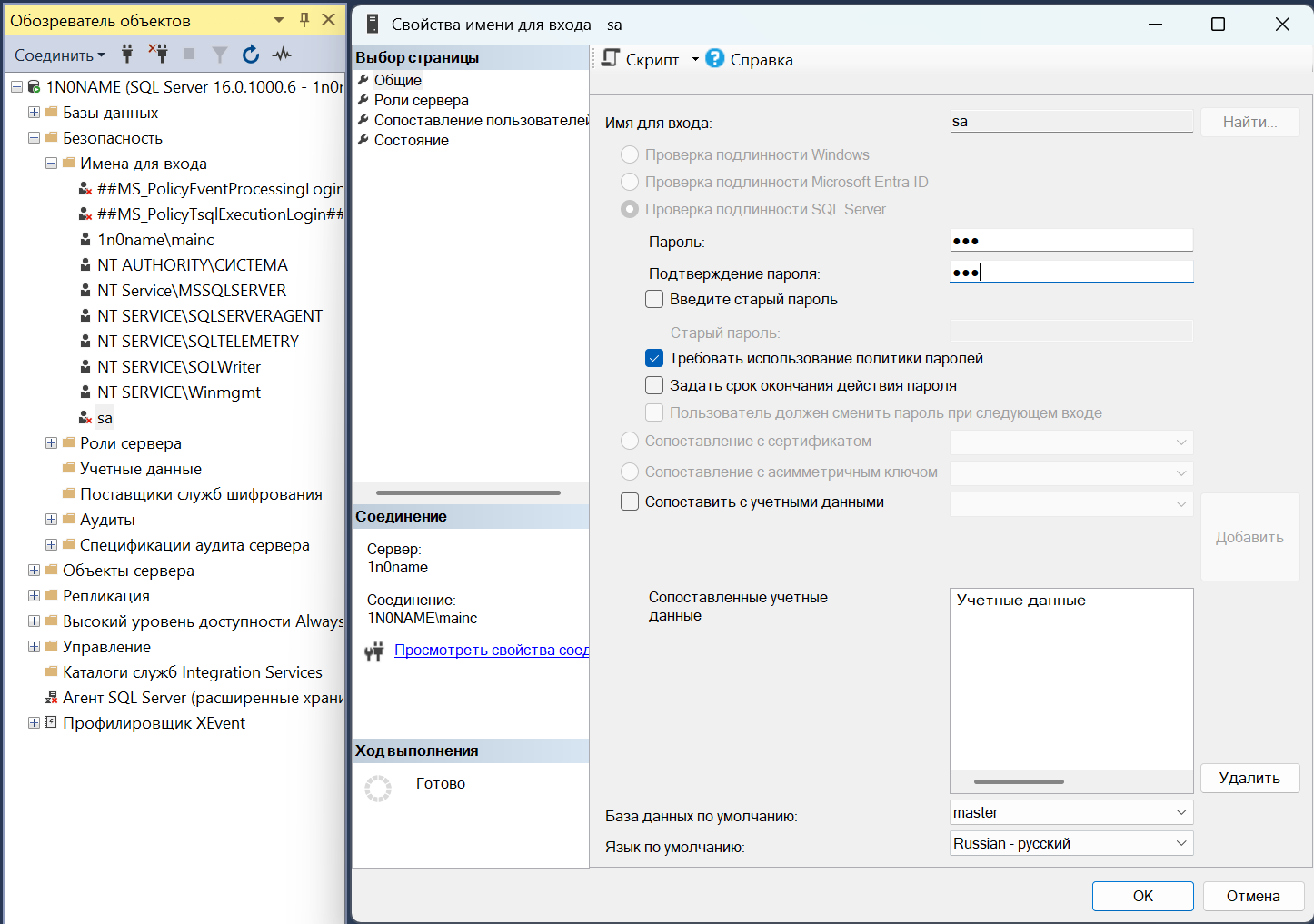
Важно! Не забудьте включить профиль во вкладке "Состояние" -> "Имя для входа" -> "Включено".
Теперь мы готовы приступать к лабораторкам.